How to Recover Permanently Deleted Files on Mac Using Terminal
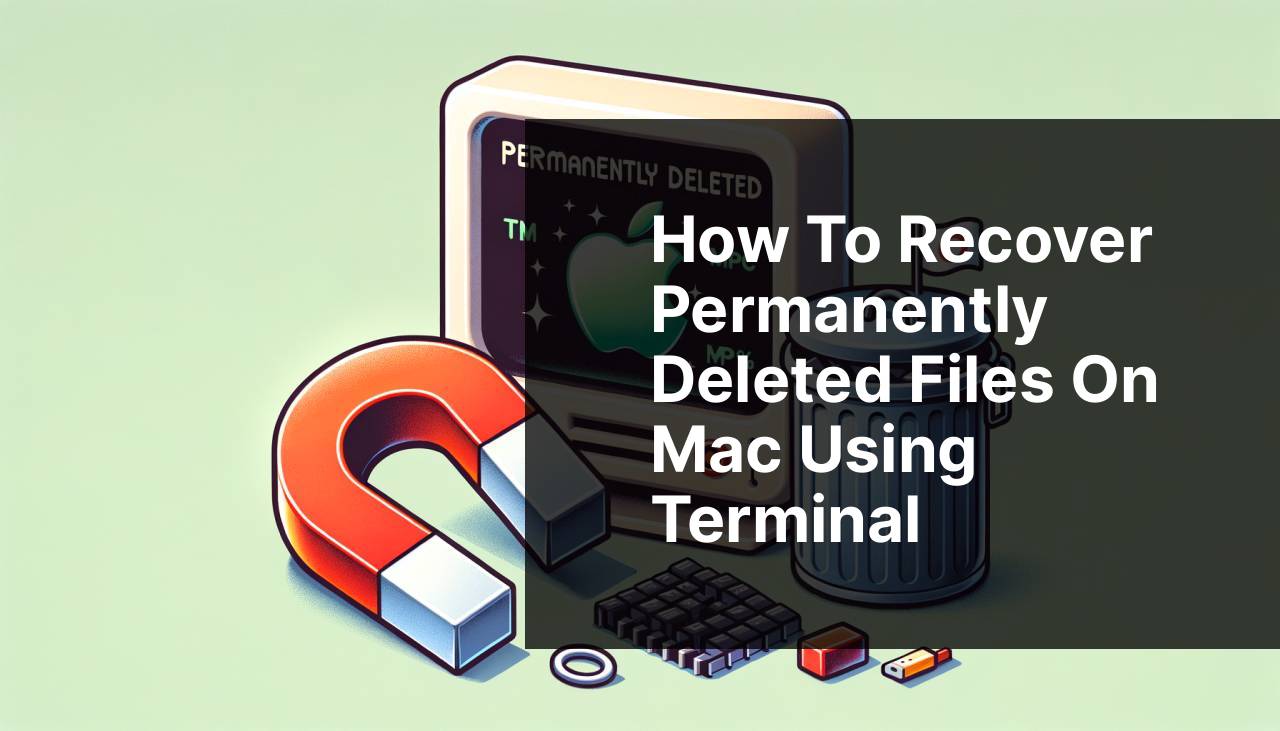
Losing important files can be a traumatic experience, especially when they’re permanently deleted from your Mac. Fortunately, there are various methods to recover these files even without a Time Machine backup. In this article, I’ll share some personal experiences and techniques for using Terminal on macOS to retrieve your lost data.
Common Scenarios:
Finding Lost Files with Spotlight Search
- When you’ve accidentally deleted a file and emptied the Trash, you might still recover it by using the built-in Spotlight feature.
- Spotlight can sometimes find files that are not visible in the Finder but still exist in your system.
Exploring Hidden Folders in Terminal
- Using Terminal commands such as ls and cd, you’re able to navigate to hidden folders where deleted files may still be lingering.
- Terminal gives you access to directories like .Trashes where files may reside before being permanently purged.
Deploying Third-Party Recovery Tools
- If Terminal methods don’t yield results, you may need to resort to third-party data recovery tools. These applications scan deeper into your file system to uncover recoverable data.
- Choosing a reliable and powerful data recovery tool is crucial as it increases the chances of successful file restoration.
Step-by-Step Guide. Recover Permanently Deleted Files Mac Terminal:
Method 1: Using the ‘ls’ and ‘cd’ Commands
- Open Terminal from the Utilities folder or by searching for it in Spotlight with Command + Space.
- Navigate to the Trash folder by typing cd ~/.Trash and then use the ls command to list all files.
- If you locate the deleted file, use the mv command to move it to a safe location.
Note: This method works if the file has not been overwritten by new data.
Conclusion: Although not foolproof, this is a simple first step to attempt data recovery.
Method 2: Leveraging the ‘tmutil’ Command
- Enter tmutil listbackups in Terminal to see available Time Machine backups.
- Use tmutil restore followed by the backup path and destination to recover your file.
- Check the restored location to confirm the recovery of your file.
Note: This method assumes you have Time Machine set up and the deleted file is in a backup.
Conclusion: Time Machine is a reliable backup solution provided by macOS for data recovery.
Method 3: Recovery via ‘.Trashes’ Folder
- Access Terminal and navigate to the root directory with cd /.
- Search for the ‘.Trashes’ folder by typing cd .Trashes and list the contents using ls.
- If you find the file, move it to a secure location with mv.
Note: This method may not work for files deleted long ago, as the Trash is periodically purged.
Conclusion: The ‘.Trashes’ folder is a potential haven for files that are not yet permanently deleted.
Method 4: Using Third-Party Software
- Download and install a reputable Mac data recovery software such as Disk Drill or Stellar Data Recovery.
- Run the software and select the drive you wish to scan for recoverable files.
- Preview the files found by the software and select the ones you wish to recover, following the in-app instructions to save them.
Note: You may need to purchase a license to recover larger files or access advanced features.
Conclusion: Third-party software can be a lifesaver when Mac’s built-in tools aren’t sufficient.
Method 5: Using File Recovery Commands
- Execute the foremost or testdisk commands in Terminal to search for recoverable files on your disk.
- Specify file type and recovery options as per the utility’s documentation.
- Review and save any recoverable data found by the tool.
Get more information on TestDisk
Note: These tools may require deeper knowledge of Terminal and may not be suitable for novice users.
Conclusion: Advanced file recovery commands provide another layer of data recovery potential for persistent users.
Precautions and Tips:
Safeguarding Your Data
- Regularly back up your Mac using Time Machine or cloud-based services to minimize data loss.
- Avoid installing new software or downloading files after a data loss to prevent overwriting deleted files.
- Understand the risks of data recovery and consider contacting professional data recovery services for critical data.
Discover how to use Time Machine
Enhancing File Recovery Chances
- Stop using your Mac immediately if you realize you have deleted important files. Continuing to use the system can overwrite the data, making recovery more difficult.
- Enable FileVault to encrypt your disk; though it complicates recovery, it can sometimes preserve file structures in deletion scenarios.
Stellar Data Recovery for Mac
One of the top tools for data recovery on Mac systems I’ve encountered is Stellar Data Recovery. It stands out for its user-friendly interface and powerful scanning algorithms that can retrieve an array of file types and formats from diverse storage mediums.
Stellar’s deep scan feature delves into the recesses of your drive to unearth files that you believed were irretrievable. I’ve personally used the tool after a major data mishap and was able to recover almost all of my lost documents, which speaks volumes about its efficacy.
In terms of ease of use and recovery power, Stellar Data Recovery is a prime choice for users at all levels, effectively balancing sophistication and user-friendliness.
It’s important to approach data recovery pragmatically; while many tools promise recovery, they vary significantly in capability. Selecting a tool with a proven track record of success, like Stellar Data Recovery, increases the chances of recuperating your valuable data.
Conclusion:
FAQ
How can I use Terminal on a Mac to attempt recovery of permanently deleted files?
Using Terminal, you can try the 'tmutil' command to restore from Time Machine backups or third-party file recovery tools with command-line interfaces.
Is it possible to recover files deleted from the Trash using Terminal commands?
Once files are emptied from the Trash, they cannot be restored using standard Terminal commands; specialized recovery software is necessary.
What command-line tools are available for file recovery on Mac?
Tools like PhotoRec and TestDisk can assist in recovering files and are accessible through Terminal. Explore further at CGSecurity.org.
Can I recover a permanently deleted file without any backups?
Recovery without backups may be possible using third-party data recovery software, which scans your disk for recoverable data.
Are there any native macOS utilities that can recover deleted files from the Terminal?
No native macOS utilities can recover deleted files from the Terminal once they're permanently removed; third-party software would be required.
Does Time Machine work with Terminal to recover files?
Yes, you can interact with Time Machine using the 'tmutil' command in Terminal to restore files from a backup.
What should I remember before attempting to recover files via Terminal?
Before attempting recovery, stop using the affected storage device to prevent overwriting deleted files and heighten the chances of recovery.
Do any file systems have better chances of recovery using Mac's Terminal?
File systems like HFS+ and APFS may offer different chances of recovery, but once data is overwritten, it's generally irrecoverable regardless of the file system.
Can I recover permanently deleted files from an SSD using Terminal on a Mac?
SSDs use a technology called TRIM, which makes recovery of permanently deleted files more difficult, often requiring professional services or advanced software.
Are there any reputable data recovery services you can suggest?
You may consider contacting professional services like DriveSavers for complex recovery tasks beyond the scope of DIY software.
 ping.fm
ping.fm 