Find COM port number in Windows 10 – fast and simple method
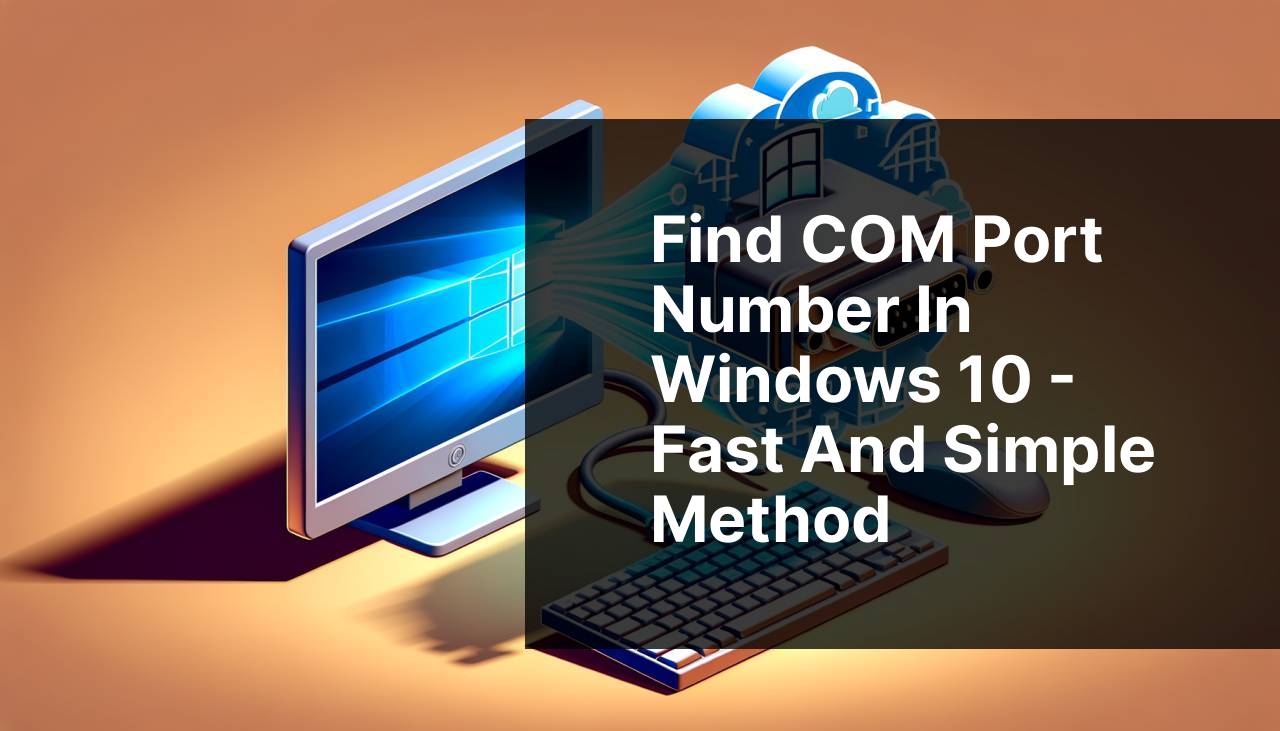
Understanding how to find the COM port number in Windows 10 is essential when working with devices that connect through a system’s serial ports, such as modems, barcode scanners, and various industrial equipment. Identifying the correct COM port is the foundation for establishing a successful communication link between your computer and external devices. In this article, I share my personal experience and methods to locate the COM port number, ensuring you can configure your hardware without hitches. For more in-depth guidance on Windows device management, visit Microsoft Support.
Common Scenarios:
Finding Your Device’s Port Number 🔎
- Sometimes when installing a new device, you may need to know its COM port number for proper setup.
- Troubleshooting communication issues between your computer and a serial device often requires you to check the assigned COM port.
- Software development involving serial communication necessitates knowing the COM port to test code and interactions with hardware.
Setting Up Industrial Equipment 🔩
- Industrial equipment often uses RS-232 or RS-485 interfaces, which require the correct COM port setting to function.
- In situations where multiple serial devices are connected, identifying each specific COM port becomes critical.
Programming Microcontrollers 💻
- When programming devices such as Arduino or Raspberry Pi, you must identify the proper COM port to upload your sketches or communicate with the board.
- Serial port monitors and other development tools need the correct COM port information to capture data transmitted between the computer and microcontroller.
Step-by-Step Guide. Com Port On Windows 10, Virtual Serial Port:
Method 1: Device Manager 🔍
- Press Windows Key + X and select Device Manager from the menu.
- Expand the ‘Ports (COM & LPT)’ section to reveal a list of COM ports in use.
- Note the COM port number assigned to your device, usually indicated in parentheses (e.g., COM3).
Note: If the device is not properly installed or recognized, it may appear under ‘Other devices’ or with a yellow exclamation mark.
Conclusion: Device Manager is the most direct method to find the assigned COM port in Windows 10.
Method 2: Using Command Prompt 🗣
- Open Command Prompt by typing ‘cmd’ in the Start menu search bar and selecting it.
- Type the command mode and press Enter to list all active COM ports.
- Look for devices listed under ‘Devices’ to find their respective COM port numbers.
Note: This method provides a quick, command-line based overview of COM ports.
Conclusion: The mode command is useful for users comfortable working with the Command Prompt interface.
Method 3: PowerShell 📖
- Access PowerShell by right-clicking the Windows Start button and selecting ‘Windows PowerShell’.
- Type Get-WmiObject Win32_SerialPort | Select-Object Name, DeviceID and press Enter.
- The output will display the device name and COM port; the DeviceID is the COM port number.
Note: PowerShell provides a powerful alternative to Command Prompt for advanced users.
Conclusion: PowerShell scripts offer a versatile option for automating COM port identification tasks.
Method 4: Third-Party Software 🔌
- Download and install a third-party utility like MajorGeeks that allows you to manage and monitor COM ports.
- Run the software and navigate to the section displaying serial ports.
- Locate your device and note the COM port number provided by the software.
Note: While convenient, ensure the software is from a reputable source to avoid security risks.
Conclusion: Third-party software can offer enhanced features and a more user-friendly interface for detecting COM port numbers.
Method 5: BIOS/UEFI Settings 🏷
- Reboot your PC and enter the BIOS/UEFI settings, usually by pressing a key like F2, Delete, or Esc during startup.
- Navigate to the ‘Peripherals’ or ‘Advanced’ section to find serial port configurations.
- Note the designated COM port if available; often this is relevant for on-board serial ports.
Note: Not all computers display COM port information in the BIOS/UEFI, especially for USB-connected devices.
Conclusion: Checking the BIOS/UEFI is more about configuring built-in serial ports rather than finding the COM port for external devices.
Precautions and Tips:
Navigating Device Manager 📚
- When using Device Manager, always refresh the view if you’ve recently connected a device to update the COM port listing.
- Devices may be listed under generic names; look for the port number to ensure accuracy.
Additional Insights for Managing COM Ports
Managing COM ports on a Windows 10 system can at first seem daunting to the uninitiated. However, by following the methods detailed above, you can confidently identify and configure your COM port settings. It’s worth mentioning that modern Windows systems are designed to automatically handle COM port assignments, so manual intervention is usually only necessary for specific use cases or troubleshooting purposes.
Additionally, if you use virtual machines or remote desktop services, it’s important to understand that COM port mappings can vary across different environments. You may need to set up port redirection to maintain consistent COM port numbers when working in these scenarios, which is commonly done through the software settings of virtual machines like VMware or Remote Desktop Services.
Conclusion:
Identifying the correct COM port number is crucial for seamless interaction with serial devices. Regardless of your level of expertise, one of the outlined methods should suit your needs and allow you to complete the task efficiently. Whether you’re working in an industrial setting, developing software, or setting up a simple peripheral, knowing how to find the COM port number will save you time and potential frustration. For additional resources on managing and troubleshooting serial connections, you can visit Microsoft Support.
FAQ
How can I view available COM ports on Windows 10?
To see available COM ports, open Device Manager, expand the 'Ports (COM & LPT)' section, and the assigned COM ports will be listed.
Is it possible to create a virtual serial port in Windows 10?
Yes, you can create a virtual serial port using third-party software like Virtual Serial Port Driver.
What are virtual COM port drivers used for?
Virtual COM port drivers enable software applications to communicate with hardware devices via a USB port as though it were a serial interface.
Can I emulate multiple COM ports on Windows 10 simultaneously?
With specialized software, you can emulate multiple COM ports simultaneously to enable the operation of several serial applications.
How do I assign a specific COM port number to a device in Windows 10?
In Device Manager under 'Ports (COM & LPT)', right-click on your device, choose 'Properties', go to 'Port Settings' and then 'Advanced' to set a desired COM number.
What might cause a COM port to stop working in Windows 10?
COM port issues can stem from outdated drivers, hardware conflicts, or incorrect configuration settings.
How can I troubleshoot a COM port that is not responding?
Verify the COM port's settings in Device Manager, update drivers, check cable connections, and ensure the device is powered on.
What should I do if I don't see any COM ports in Device Manager on Windows 10?
You might need to reveal hidden devices in Device Manager or add a COM port manually using the 'Add legacy hardware' wizard.
Do I need administrative rights to add, remove, or configure a COM port in Windows 10?
Administrative rights are typically necessary to manage hardware settings, including adding or configuring COM ports.
Is it possible to use Bluetooth devices as COM ports in Windows 10?
Windows 10 can map Bluetooth devices to COM ports through the Bluetooth settings 'More Bluetooth Options' and configuring the 'COM Ports' tab.
