Come ripristinare Mac o MacBook a una data precedente senza Time Machine
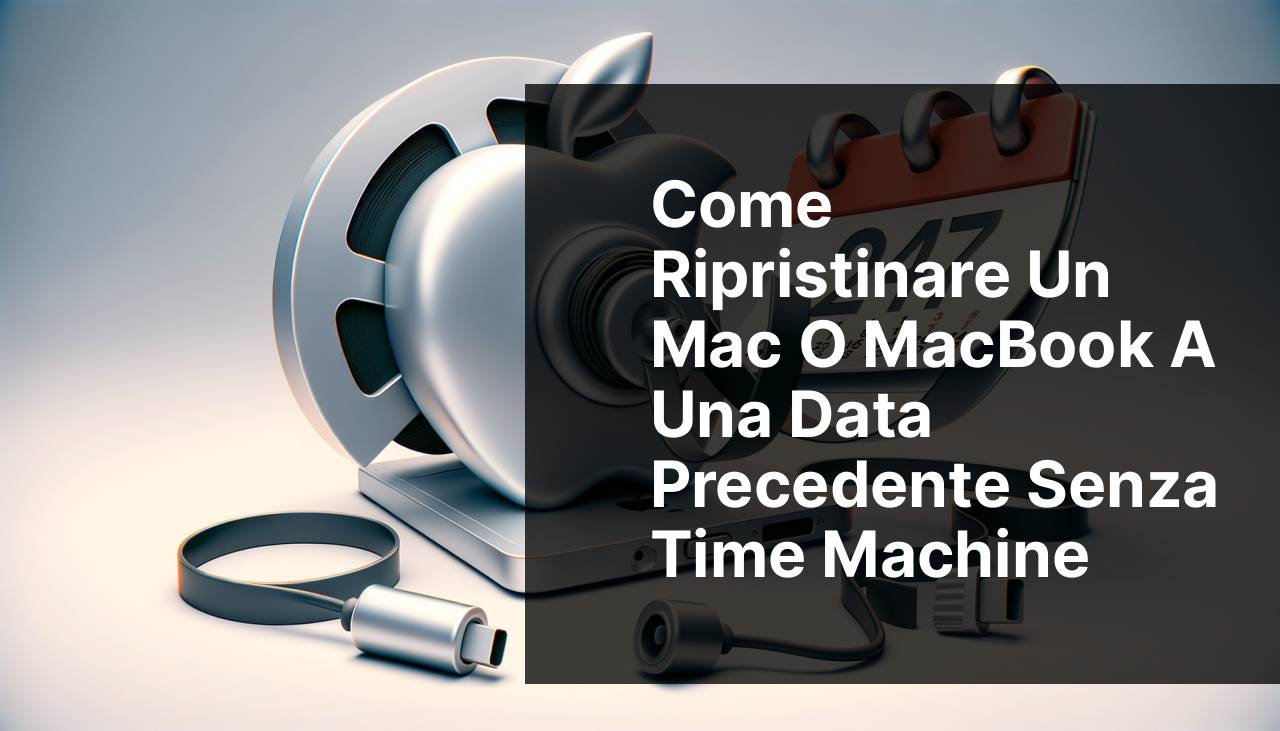
Hai mai affrontato una situazione in cui il tuo MacOS si comportava in modo erratico e avresti voluto tornare indietro nel tempo sul tuo dispositivo? Ripristinare il tuo Mac o MacBook a una data precedente può sembrare scoraggiante, in particolar modo senza time machine. Tuttavia, è possibile tornare a uno stato più stabile o recuperare dati persi, anche senza la funzionalità di backup integrata di Apple. In questa guida dettagliata, ti mostrerò i metodi che ho personalmente utilizzato per ripristinare il mio Mac a una data precedente utilizzando diversi approcci, inclusa uno strumento fondamentale chiamato Disk Drill, che aiuta con il recupero dati. Imparerai come annullare le modifiche di sistema, recuperare file persi e assicurarti che i tuoi dati rimangano sicuri in futuro.
Scenari Comuni:
Aggiornamenti di Sistema Imprevisti 🛠
- Gestione di un aggiornamento macOS che ha introdotto bug o incompatibilità con il software.
- Tentativo di rimozione dell’aggiornamento, ma riscontrate difficoltà perché i punti di ripristino del sistema non sono facilmente disponibili senza time machine.
Cancellazione Accidentale dei Dati 🗑
- Hai accidentalmente eliminato file importanti e non hai un backup di Time Machine per ripristinarli.
- Hai bisogno di recuperare questi file e stai considerando il software di recupero dati come soluzione.
Instabilità del Sistema 🌀
- Dopo aver installato nuove applicazioni o driver, il tuo Mac diventa instabile e hai bisogno di ripristinare uno stato precedente.
- Le opzioni di recupero automatico hanno fallito e i backup avviabili non erano stati configurati in anticipo.
Guida Passo Dopo Passo. Ripristinare Mac a una Data Precedente Senza Time Machine:
Metodo 1: Backup Esterno 🔄
- Collega un disco esterno con un clone del tuo Mac da una data precedente.
- Riavvia il tuo Mac e tieni premuto il tasto Opzione immediatamente dopo aver sentito il suono di avvio.
- Seleziona il disco esterno come dispositivo di avvio.
- Usa Utility Disco per ripristinare il contenuto del disco esterno sul drive principale del tuo Mac.
Nota: Questo metodo richiede un clone preesistente.
Conclusione: Avviare da un backup esterno è un modo affidabile per ripristinare il tuo Mac se mantieni cloni regolari.
Metodo 2: Disk Drill per Recupero Dati 🛠
- Installa Disk Drill dal loro sito ufficiale, assicurandoti di scaricare la versione corretta per il tuo MacOS.
- Avvia Disk Drill e seleziona il dispositivo di archiviazione per il recupero.
- Avvia una scansione per trovare file persi o cancellati.
- Anteprima dei file recuperabili e seleziona quelli che desideri ripristinare.
- Recupera i file in una posizione sicura.
Nota: Evita di scrivere nuovi dati sul disco interessato per migliorare le possibilità di recupero.
Conclusione: Disk Drill è uno strumento potente per il recupero dei dati, ma non può annullare le modifiche di sistema o recuperare file non preservati.
Metodo 3: Modalità di Recupero di macOS ⏮
- Riavvia il tuo Mac e tieni immediatamente premuti i tasti Comando + R.
- Seleziona Utility Disco nella finestra Utility.
- Scegli il tuo disco di avvio, poi clicca sulla scheda Ripristina.
- Seleziona uno snapshot recente o un volume di backup da cui ripristinare.
- Segui le istruzioni per ripristinare il sistema.
Nota: Questo metodo funziona se hai abilitato gli snapshot o hai una partizione di backup separata.
Conclusione: La Modalità di Recupero è integrata in macOS e può riportare il sistema a uno stato precedente se sono disponibili degli snapshot.
Metodo 4: Software di Clonazione di Terze Parti 📀
- Usa un software di clonazione per Mac come Carbon Copy Cloner o SuperDuper!.
- Crea un clone avviabile del tuo drive su un disco rigido esterno.
- Quando hai bisogno di ripristinare, avvia dal drive clonato.
- Usa il software di clonazione per trasferire il contenuto del drive clonato nuovamente sul tuo Mac.
- Crea cloni nuovi regolarmente per mantenere aggiornato il tuo backup.
Nota: Anche questo metodo richiede una preparazione in anticipo – avere un drive clonato pronto.
Conclusione: La clonazione è una strategia di backup efficace che offre capacità di ripristino complete, ma richiede disciplina per mantenere aggiornati i cloni.
Metodo 5: Ripristino Modalità Disco di Destinazione 🎯
- Connetti due Mac insieme utilizzando un cavo Thunderbolt o Firewire.
- Avvia il Mac che devi ripristinare in Modalità Disco di Destinazione tenendo premuto T durante l’avvio.
- Il disco rigido del Mac interessato apparirà come un disco esterno sull’altro Mac.
- Usa Utility Disco sul Mac funzionante per ripristinare file o clonare il contenuto di nuovo sul Mac compromesso.
Nota: Richiede due Mac e cavi appropriati.
Conclusione: La Modalità Disco di Destinazione può essere utile per il trasferimento dei dati e il recupero, a patto di avere l’attrezzatura necessaria.
Precauzioni e Consigli:
Backup Proattivi 🛡
- Mantieni backup regolari usando Time Machine o software di terze parti.
- Considera soluzioni di archiviazione cloud per file importanti.
- Aggiorna regolarmente i tuoi volumi di backup o gli snapshot.
Manutenzione del Sistema 🧹
- Verifica periodicamente il tuo Mac per gli aggiornamenti software e mantieni prestazioni ottimali del tuo sistema operativo.
- Usa Primo Soccorso di Utility Disco per riparare i permessi del disco e verificare l’integrità del disco.
- Evita di installare applicazioni da sviluppatori non verificati.
Ulteriori approfondimenti
Anche se questi metodi possono aiutare a ripristinare il tuo Mac a uno stato precedente o recuperare dati persi, è importante riconoscere che talvolta i guasti hardware possono causare perdite di dati o problemi di sistema che le soluzioni sopracitate non possono risolvere. In questi casi, consultare il Supporto Apple o visitare un Centro Assistenza Autorizzato Apple sarebbe il passo successivo migliore.
Inoltre, è anche essenziale sviluppare l’abitudine di organizzare e proteggere i dati. Ciò include la categorizzazione dei file e l’aderenza alle best practice per la gestione dei dati digitali. Ad esempio, non riempire eccessivamente il desktop può rallentare il sistema e rendere più complessi i processi di backup.
Ci sono anche altri strumenti di utilità come Oynx e CleanMyMac che offrono funzionalità di manutenzione del sistema per aiutare a mantenere il tuo Mac in modo efficiente. Possono aiutarti a eliminare file inutili, gestire estensioni ed eseguire script di manutenzione vari, prevenendo potenzialmente problemi di sistema prima che si verifichino.
In caso di eliminazioni accidentali o crash del sistema, è rassicurante sapere che esistono software come Disk Drill come rete di sicurezza per il recupero dei dati. Si raccomanda sempre di mantenere la calma in tali situazioni ed evitare azioni affrettate che potrebbero sovrascrivere i dati persi, rendendo il recupero più difficoltoso.
Conclusione:
Quindi, è possibile ripristinare un Mac o MacBook a una data precedente senza Time Machine? Assolutamente. Seguendo i passaggi che ho fornito, pianificando con attenzione e con gli strumenti giusti, puoi gestire efficacemente e recuperare da imprevisti che possono verificarsi con il tuo sistema. A prescindere dal tuo livello di competenza tecnica, strategie di backup come la clonazione e i backup regolari dei dati possono risparmiare tempo e dati inestimabili. Ricorda che la frequenza e la diligenza nel mantenere i backup sono fondamentali per assicurarti di non essere mai colto alla sprovvista da problemi di sistema imprevisti o perdita di dati.
FAQ
Posso ripristinare il mio Mac a una data precedente senza utilizzare Time Machine?
Sì, puoi ripristinare un Mac a una data precedente reinstallando il macOS o utilizzando un software di backup di terze parti se hai dei backup creati senza Time Machine.
Quali sono i passaggi per reinstallare il macOS per il ripristino del sistema?
Per reinstallare il macOS, riavvia il tuo Mac e tieni immediatamente premuto Comando (⌘) + R fino a quando non appare il logo Apple, quindi seleziona 'Reinstalla macOS' dalle Utility macOS.
È possibile annullare le modifiche recenti su un Mac senza ripristinare l'intero sistema?
Sì, se hai installato nuovi software o apportato modifiche, puoi annullarle manualmente o utilizzare Time Machine per modifiche incrementali se era precedentemente abilitato.
Esistono soluzioni di backup di terze parti per Mac che offrono funzionalità di ripristino?
Sì, soluzioni di backup di terze parti come Carbonite o Acronis forniscono funzionalità di ripristino per i Mac e potrebbero riportare il tuo sistema a uno stato precedente.
Posso ripristinare i file da un clone avviabile senza ripristinare l'intero sistema?
Sì, puoi accedere a un clone avviabile usando il Finder e copiare manualmente i file di nuovo nel tuo Mac senza ripristinare l'intero sistema dal clone.
Come posso utilizzare macOS Recovery per ripristinare il mio sistema?
In macOS Recovery, scegli 'Reinstalla macOS' per reinstallare il sistema operativo del tuo sistema, il che può ripristinare il tuo Mac a uno stato precedente senza influire sui tuoi file personali.
È possibile ripristinare un aggiornamento o fare il downgrade della versione di macOS?
Il downgrade della versione di macOS richiede tipicamente una installazione pulita del vecchio macOS e non è spesso supportato direttamente da Apple.
Qual è un'alternativa a Time Machine per i backup incrementali?
Alternative come Backblaze o SuperDuper! offrono opzioni di backup incrementali simili a Time Machine.
Se non ho un backup, posso ancora recuperare dati persi su un Mac?
Senza un backup, puoi provare software di recupero file come Disk Drill o PhotoRec, ma il successo dipende dal fatto che i dati non siano stati sovrascritti.
Posso usare il Ripristino Internet per ripristinare il mio Mac?
Il Ripristino Internet può reinstallare la versione di macOS che era presente sul tuo Mac al momento dell'acquisto o la versione più vicina ancora disponibile, effettivamente ripristinandolo.
 ping.fm
ping.fm 