Använda Android YouTube-appen som fjärrkontroll för Google Chromecast: En omfattande guide
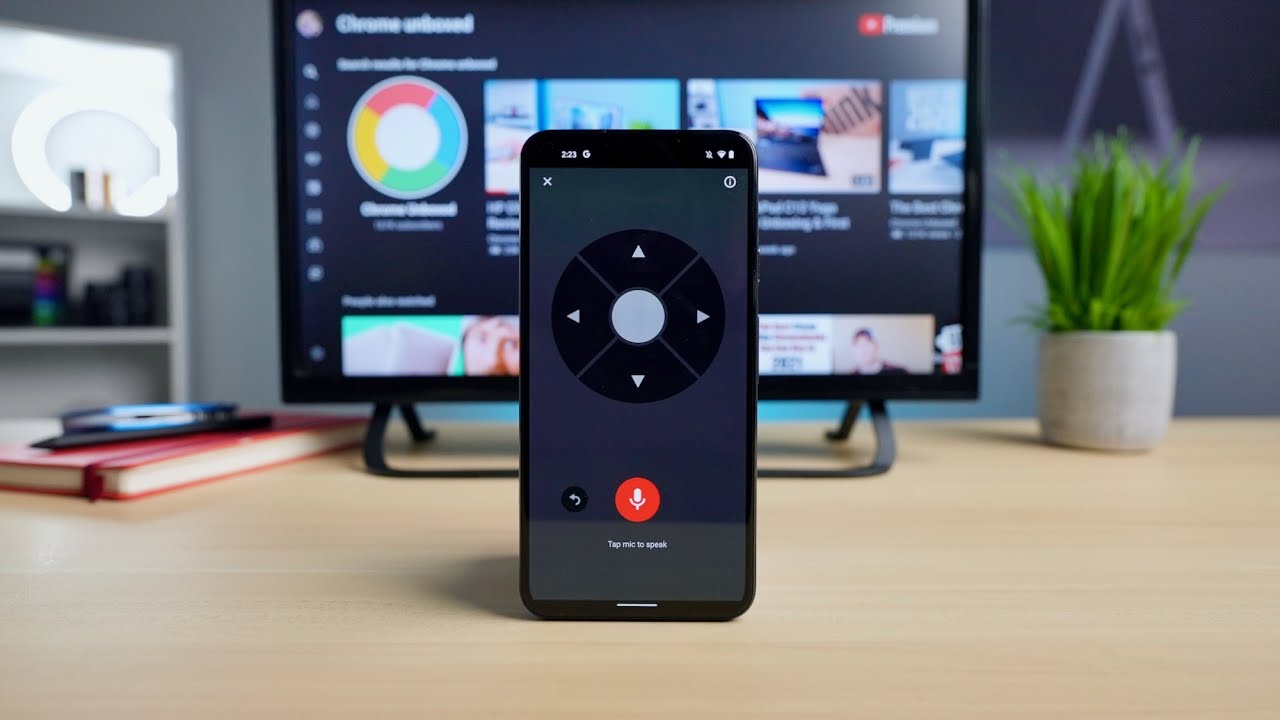
Vi presenterar en spännande funktion i Chromecast med Google TV🎉, fjärrfunktionen. Detta integrerade tillbehör hjälper dig inte bara att navigera i det nya användargränssnittet utan förenklar också kontrollen av din TV. Men vad händer när fjärrkontrollen försvinner eller du föredrar att bara casta direkt från enheten i din hand? 🤔 Här kommer ett avslöjande: YouTube-appen på Android-telefoner är utrustad med ett nytt användargränssnitt som replikerar många kontroller som påminner om den fysiska fjärrkontrollen när en castingsession börjar. Låt oss dyka in.
Starta gjutningssession
Börja med att välja en video att titta på i din Android-telefon 📱. Har du bestämt dig för att du föredrar att titta på den stora skärmen? Tryck på cast-knappen, välj din Chromecast och videon kommer att börja spelas på din TV-skärm. Så enkelt är det! 👍
Nytt kontrollgränssnitt i YouTube Android App
Missade du något och vill spola tillbaka? Klicka på cast-knappen igen för att öppna ett genialt gränssnitt med en mängd funktioner: ett volymreglage, röstsökning och till och med en fjärrkontrollsknapp. När du klickar på fjärrknappen visas en fjärrkontroll i fullskärm, ungefär som din Chromecast med Google TV-fjärrkontroll. Oavsett om du vill navigera fram och tillbaka, välja videokvalitet, ge tummen upp eller ner eller få tillgång till extrafunktioner som textning, så har du allt du behöver. Det finns inga extra appar eller inställningar, det är bara en dold pärla i din YouTube-app. 🌟
Funktion för röstsökning
Är du nyfiken på funktionen för röstsökning? Den fungerar på samma sätt som din Google Assistant-knapp. Klicka på den och säg ditt kommando 🔊. Det är så enkelt att navigera i användargränssnittet! Vill du skriva in sökresultaten? Känn dig fri att göra det; allt är integrerat direkt i appen. Ett otroligt funktionellt och användbart verktyg när du har förlagt din fjärrkontroll eller föredrar att använda din telefon istället för att jaga efter din fjärrkontroll. 🕵️♂️
Begränsningar
Var dock uppmärksam på att denna funktion endast är tillgänglig under en casting-session. Sluta casta? Du förlorar funktionaliteten. Men så snart du startar en casting-session är din multifunktionella Android YouTube-app förberedd och redo att användas. 🚀
Framtiden för denna funktion
Vi hoppas att den här funktionen kommer att finnas tillgänglig i andra YouTube-appar på andra plattformar i framtiden. Vore det inte fantastiskt om andra utvecklare kunde ta fram liknande kontroller för Netflix eller någon annan streamingplattform i sina appar? Vilket nöje det skulle vara att använda det här verktyget för att utnyttja den fulla potentialen hos den nya Chromecast med Google TV. 🙌
Slutsats: 🏁
Där har du den! En viktig guide till hur du använder din Android YouTube-app som fjärrkontroll för din Google Chromecast. Kom ihåg att möjligheten ligger vid dina fingertoppar👌. Oavsett om du vill byta från visning på liten skärm till din TV-skärm eller om du bara har förlagt din fjärrkontroll, håller den här funktionen dig ansluten till dina favoritvideor utan problem. Se till att gilla och prenumerera för mer innehåll som detta. Fram till nästa gång, lycklig gjutning! 🥳
VANLIGA FRÅGOR
Vad är Google Chromecast?
Google Chromecast är en streaming-enhet som ansluts till TV:ns HDMI-port och gör det möjligt att streama video- och ljudinnehåll från din telefon eller dator direkt till din TV.
Kan jag använda YouTube-appen som fjärrkontroll för Google Chromecast?
Ja, du kan använda YouTube-appen på din Android-enhet för att styra och navigera din Google Chromecast.
Hur ansluter jag min Android-enhet till Chromecast?
Kontrollera först att din Chromecast och Android-enhet är anslutna till samma WiFi-nätverk. Öppna sedan Google Home-appen, välj den enhet du vill ansluta till och följ instruktionerna på skärmen.
Behöver jag ladda ner ytterligare en app för att styra Chromecast med YouTube?
Nej, YouTube-appen har inbyggt Chromecast-stöd. Allt du behöver är YouTube-appen och en Chromecast-kompatibel enhet.
Vad kan jag styra med YouTube som fjärrkontroll för Chromecast?
Du kan spela upp, pausa, spola framåt och bakåt. Du kan också styra volymen, bläddra efter innehåll och till och med skapa en spellista.
Kan jag spela upp YouTube-videor från min Android-enhet på min TV med Chromecast?
Ja, du kan enkelt casta dina favorit YouTube-videor från din Android-enhet till din TV med Chromecast.
Vilken typ av innehåll kan jag streama med Chromecast?
Med Chromecast kan du strömma olika typer av innehåll, från filmer och tv-program till musik och spel, från appar som stöder Chromecast, t.ex. YouTube, Netflix och Spotify.
Vad behöver jag för att använda Chromecast?
Du behöver en Chromecast-enhet, en HDMI-kompatibel TV, tillgång till ett stabilt Wi-Fi-nätverk och en dator eller mobil enhet (t.ex. en Android-telefon eller surfplatta) med de relevanta apparna installerade.
Kan jag köa YouTube-videor så att de spelas upp nästa gång på min Chromecast?
Ja, medan en video spelas upp kan du bläddra efter andra videor och lägga till dem i din uppspelningskö.
Kan jag styra Chromecast från flera enheter?
Ja, Chromecast gör det möjligt för alla anslutna enheter att styra vad som strömmas när det väl har börjat.
Vad händer om strömmen inte är jämn?
Se till att både Chromecast och den kontrollerande enheten har en stark Wi-Fi-anslutning. Försök att återställa routern, Chromecast eller YouTube-appen om problemen kvarstår.
Är det möjligt att kontrollera kvaliteten på de videor jag tittar på?
Ja, du kan välja kvaliteten på strömmande innehåll från YouTube-appens inställningar.
Kan jag använda Chromecast för att strömma YouTube-videor till min Smart TV?
Absolut. Om din smart-TV har en HDMI-port kan du använda Google Chromecast för att strömma YouTube-videor eller annat innehåll från din telefon till TV:n.
Vilka versioner av Android stöder Chromecast?
Chromecast är kompatibel med Android 4.1 och senare.
Kan jag styra volymen på YouTube-videor på min TV med min Android-telefon?
Ja, när du castar kan du styra volymen från telefonens YouTube-app.
Använder YouTube-streaming på Chromecast data från min telefon?
Nej, efter att du har valt innehåll strömmar Chromecast direkt från internet, inte från din enhet. Den förbrukar inte enhetens data.
Kan jag fortfarande använda min Android-enhet när jag castar till Chromecast?
Ja, du kan använda din enhet till andra saker utan att det stör streamingen.
Kan flera personer lägga till i kön i Chromecast YouTube?
Ja, alla som är anslutna till samma WiFi-nätverk kan lägga till i kön.
Kan jag spegla skärmen på min Android-enhet med Chromecast?
Ja, Chromecast stöder skärmspegling, så att du kan visa enhetens skärm på din TV.
Kan jag casta live-sändningar från YouTube till Chromecast?
Ja, du kan casta YouTube-sändningar live till din TV med Chromecast.
Vad är räckvidden för Chromecast?
Chromecast fungerar över alla avstånd så länge båda enheterna är anslutna till samma Wi-Fi-nätverk.
Kan jag ställa in föräldrakontroll på Chromecast?
Chromecast i sig har ingen föräldrakontroll, men de appar du castar från, t.ex. YouTube, kan ha en sådan funktion.
Kan jag använda Chromecast utan internet?
Chromecast behöver en internetanslutning för att strömma innehåll. Du kan dock skärmspegla innehåll på vissa Android-enheter utan internetanslutning.
Kan jag spela spel på Chromecast från min Android-enhet?
Ja, många spel i Google Play Store stöder Chromecast.
Kan jag använda Chromecast med en dator eller bara med en mobil enhet?
Du kan använda Chromecast med både datorer och mobila enheter.
Kan jag använda Chromecast med en iOS-enhet?
Ja, du kan använda Chromecast med både Android- och iOS-enheter.
Hur uppdaterar jag min Chromecast-enhet?
Din Chromecast bör uppdateras automatiskt, men du kan uppdatera den manuellt via Google Home-appen.
Finns det stöd för 4K och HDR på Chromecast?
4K och HDR stöds av Chromecast Ultra och 3:e generationens Chromecast.
Kan jag casta från YouTube Kids till Chromecast?
Ja, YouTube Kids-appen stöder casting till din Chromecast-enhet.
Kan jag stänga av min telefon medan jag castar en video?
Ja, din telefon kan stängas av eller kopplas bort från internet och det kommer inte att påverka innehållet som strömmas på Chromecast.
 ping.fm
ping.fm 