Routerinstellingen beheren als een Pro met 10.0.0.0.1
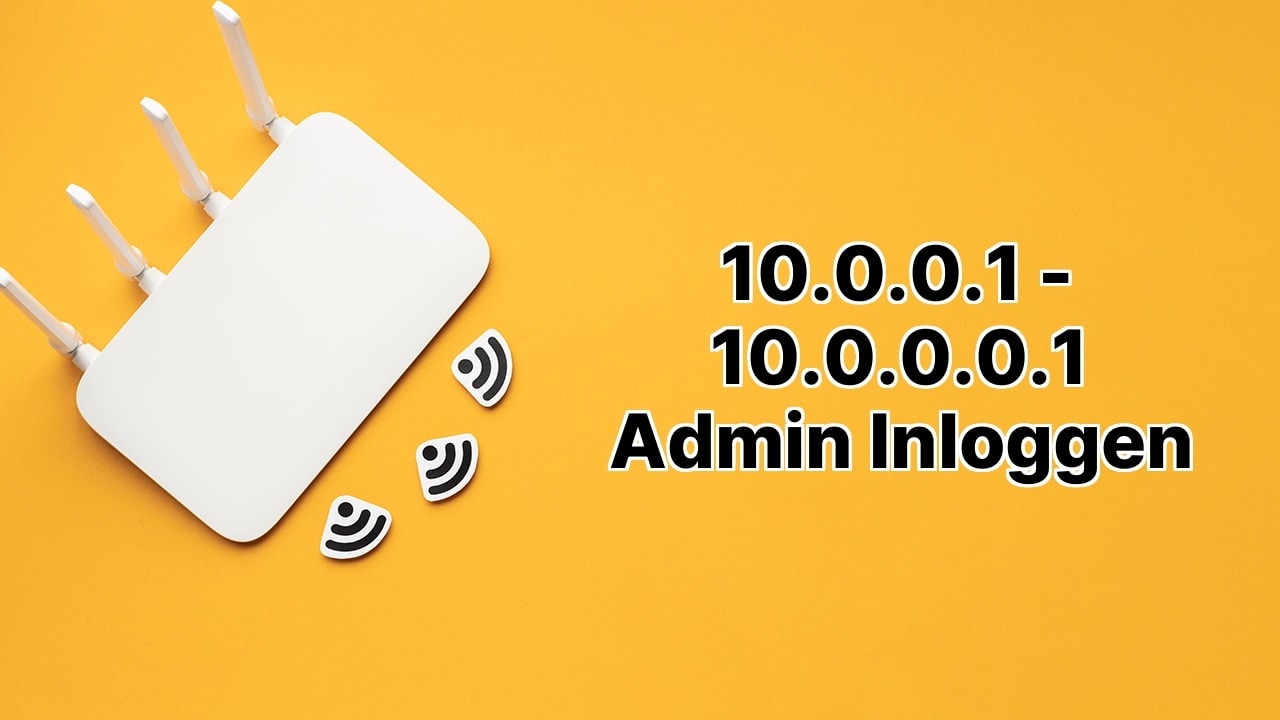
Laten we ons onderdompelen in de wereld van routers, specifiek die gebruikt door top router merken zoals Xfinity Comcast en LPB Piso WiFi😉. Deze routers gebruiken 10.0.0.1 als standaard IP-adres en we zullen jou de stappen om in te loggen in de admin instellingen op dit IP-adres. Niet alleen geeft dit toegang om draadloze instellingen van de router te beheren, zoals het wijzigen van het WiFi-wachtwoord, netwerknaam (SSID) en het creëren van een gastnetwerk, maar het lost ook veelvoorkomende problemen op zoals, ‘10.0.0.1 duurde te lang om te reageren’, ‘Onjuist IP-adres’ en meer! Blijf gewoon bij ons en volg ons door deze rit 🎢.
Stap 1: Hoe log je in op 10.0.0.1 admin?
Welkom bij de eerste stap van dit wilde avontuur! Het is basic maar essentieel: Inloggen bij het admin paneel gebruikmakend van 10.0.0.1. Hier gaan we – Open je browser en voed het dit adres: 10.0.0.1 in de adresbalk. Voor je het weet, verschijnt er een inlogpagina waar je wordt gevraagd om gebruikersnaam en wachtwoord! Klik op inloggen en voila💥Je bent binnen!
Stap 2: Standaard Gebruikersnaam en Wachtwoord van de Router Merk
Nu, om door deze magische deur te komen, heb je de sleutel nodig; oftewel, de correcte gebruikersnaam en wachtwoord voor jouw routertype. Voor Xfinity/Comcast, gebruik admin als gebruikersnaam en wachtwoord als wachtwoord. Voor LPB Piso WiFi, voel je vrij om te experimenteren met admin of ‘beheerder’ als je gebruikersnaam, en 123456789 of ‘admin1234’ als je wachtwoord.
Stap 3: Wat als 10.0.0.1 te lang duurt om te reageren?
Je hebt je best gedaan maar je kunt er nog steeds niet doorheen? Maak je geen zorgen, we hebben jouw rug. Als jouw IP te lang lijkt te reageren, schakel dan over naar een andere zoals 192.168.1.1, 192.168.0.1, of 192.168.1.254🔄.Als dit nog steeds niet werkt, is het tijd om de hardware te controleren! Je zou te maken kunnen hebben met een losse verbinding of een routerprobleem dat een snelle herstart nodig heeft.
Stap 4: Het controleren van 10.0.0.1
Breking nieuws! Vele potentiele beheerders maken vaak de vergissing om 10.0.0.1 voor 10.0.0.0.1 ❗ , te houden, maar laat me je vertellen, dat laatste is een ongeldige URL. Dus, om te voorkomen dat Google of jouw standaard zoekmachine je uitlacht met zoekresultaten, gebruik precies 10.0.0.1. Zelfs een kleinigheid zoals https:// zou de URL ongeldig maken.
Stap 5: Het tegenkomen van een niet reagerend gateway apparaat?
Je bent er bijna maar jouw gateway apparaat besluit dood te spelen? Maak je geen zorgen want we hebben een geheim wapen 🔧. Een snelle router herstart kan wonderen doen en krijgt jouw apparaat in een mum van tijd weer aan de praat!
Stap 6: Adressering Onjuiste cliënt adres toewijzing
Dit is het laatste obstakel! Als jouw draadloos netwerk automatisch IP-adressen toewijst aan cliënten, kan het IP-adres van jouw apparaat afwijken van 10.0.0.1. Maar vrees niet, want we springen over obstakels, we stoppen niet bij ze🏅!
Conclusie: 🏁
Wat is de rol van IP-adres 10.0.0.1?
Het IP-adres 10.0.0.1 wordt voornamelijk gebruikt als standaard IP-adres om in te loggen op de beheerinstellingen van vele routermerken zoals Xfinity Comcast en LPB Piso WiFi. Eenmaal ingelogd via 10.0.0.1, kan je verschillende draadloze instellingen van jouw router beheren, zoals het wijzigen van het WiFi-wachtwoord, de netwerknaam (SSID), instellingen aanpassen en gastnetwerken beheren.
Hoe kan ik inloggen op het Admin Panel met 10.0.0.1?
Om in te loggen op het Admin Panel met 10.0.0.1, open je een webbrowser en typ je http://10.0.0.1 of 10.0.0.1 in de adresbalk. Er verschijnt een loginvenster. Voer de gevraagde gebruikersnaam en wachtwoord in en klik op ‘Inloggen’. Je hebt nu toegang tot het Admin Panel van jouw router.
Wat zijn de standaard gebruikersnamen en wachtwoorden voor Xfinity/Comcast en LPB Piso WiFi?
De standaard gebruikersnaam en wachtwoord voor de Xfinity/Comcast router is ‘admin’ en ‘password’. Voor een LPB Piso WiFi router is de standaard gebruikersnaam ‘admin’ en de wachtwoorden zijn ‘administrator’, ‘123456789’ of ‘admin1234’.
Wat moet ik doen als 10.0.0.1 te langzaam reageert?
Als 10.0.0.1 te langzaam reageert, probeer dan in te loggen met een ander IP, zoals 192.168.1.1, 192.168.0.1, of 192.168.1.254. Als het probleem aanhoudt, kan er een probleem zijn met de hardware of de bekabeling van uw router. In dergelijke gevallen, controleer op losse aansluitingen en herstart je router.
Wat moet ik doen als ik het verkeerde IP-adres heb ingetypt?
Zorg er altijd voor dat je het juiste IP-adres invoert; het is gebruikelijk om per ongeluk 10.0.0.0.1 in te voeren in plaats van 10.0.0.1. Als je deze fout maakt, zal je browser je waarschijnlijk omleiden naar een Google-zoekpagina of naar de door u ingestelde standaard zoekmachine. Zelfs het opnemen van ‘https://’ voor de URL kan het ongeldig maken.
Hoe kan ik een niet-reagerend gateway-apparaat oplossen?
Als je een fout tegenkomt door een niet-reagerend gateway-apparaat, is dit waarschijnlijk te wijten aan een technisch probleem. In dergelijke gevallen, herstart je router en kijk of het probleem aanhoudt.
Hoe ga ik om met onjuiste clientadres toewijzing?
Een onjuiste clientadres toewijzing komt vaak voor op draadloze netwerken wanneer IP-adressen automatisch aan clients worden toegewezen. Dit kan ertoe leiden dat het IP-adres van uw apparaat verschilt van 10.0.0.1. Om dit te verhelpen, moet je mogelijk handmatig het juiste IP-adres aan jouw apparaat toewijzen.
Kan ik de WiFi-naam en het wachtwoord wijzigen met 10.0.0.1?
Ja, je kan je WiFi-naam en wachtwoord wijzigen door toegang te krijgen tot het beheerpaneel van je router met behulp van 10.0.0.1. Eenmaal ingelogd, navigeer je naar de draadloze instellingen, waar je opties vindt om je WiFi-naam (SSID) en wachtwoord bij te werken.
Waarom kan ik 10.0.0.1 niet bereiken, zelfs nadat ik de juiste URL heb ingevoerd?
Verschillende factoren kunnen dit probleem veroorzaken: een onjuist IP-adres, problemen met de browsercache, problemen met de fysieke verbinding van de router of de router zelf. Zorg ervoor dat je het IP-adres verifieert, de cache van je browser opruimt, de fysieke verbindingen controleert en je router opnieuw opstart.
Wat doe ik als ik de admin-gebruikersnaam of het wachtwoord van mijn router ben vergeten?
Als je de admin-gebruikersnaam of het wachtwoord van je router bent vergeten, zul je het naar de fabrieksinstellingen moeten resetten. Let op, dit zal alle huidige instellingen wissen. De resetknop is meestal aan de achterkant van de router te vinden. Houd deze ongeveer 10 seconden ingedrukt om de router te resetten.
Hoe reset ik mijn router met behulp van 10.0.0.1?
Je kan jouw router resetten naar de fabrieksinstellingen met behulp van 10.0.0.1. Nadat je hebt ingelogd op het beheerpaneel, zoek je naar de optie ‘Reset’ of ‘Factory Reset’, meestal te vinden in de ‘Systeem Tools’ of ‘Administration’ sectie. Klik erop en bevestig je beslissing om te resetten. Let op, deze actie zal al je huidige instellingen wissen.
Kan ik ouderlijk toezicht regelen met behulp van 10.0.0.1 admin-instellingen?
Ja, na het inloggen op het beheerpaneel met 10.0.0.1, kan je navigeren naar de sectie ‘Parental Controls’ onder ‘Beveiligingsinstellingen’. Daar kan je de functie inschakelen en beperkingen instellen naar wens.
Hoe voeg ik een nieuw apparaat toe aan mijn netwerk met 10.0.0.1?
Toegang tot het beheerpaneel van je router met 10.0.0.1. Zoek naar ‘Wireless’ of ‘WiFi-instellingen’, vind dan de optie ‘Apparaat toevoegen’ of ‘Nieuw apparaat verbinden’. Volg de instructies op het scherm om een nieuw apparaat toe te voegen aan je netwerk.
Kan ik een tijdslimiet instellen voor internetgebruik voor een bepaald apparaat met 10.0.0.1?
Ja, via het beheerpaneel toegankelijk via 10.0.0.1, kan je het internetgebruik beheren. Ga naar de ‘Parental Controls’ of ‘Toegangscontrole’ sectie. Hier kan je limieten instellen voor internetgebruik op basis van apparaat of gebruiker.
Wat te doen als mijn router het standaardwachtwoord niet accepteert?
Als je router het standaardwachtwoord niet accepteert, is het mogelijk dat dit eerder is gewijzigd. In dit geval, probeer eventuele oude wachtwoorden die je je kunt herinneren. Als dat niet lukt, kan een fabrieksreset van de router het standaardwachtwoord herstellen.
Kan ik mijn routerfirmware bijwerken met behulp van 10.0.0.1?
Ja, updates voor routerfirmware zijn beschikbaar op de pagina met beheerinstellingen van de router die wordt geopend via 10.0.0.1. Zoek de optie ‘Firmware Update’ of ‘Router Update’, waarschijnlijk onder het tabblad ‘Geavanceerd’ of ‘Beheer’. Volg de prompts om de firmware van je router bij te werken. Zorg altijd dat je regelmatig controleert op firmware-updates om je router veilig te houden.
Hoe kan ik het kanaal op mijn router wijzigen met behulp van 10.0.0.1?
Je kunt het kanaal van je router wijzigen via de beheerinstellingen die je met 10.0.0.1. bereikt. Eenmaal in het beheerpaneel, ga je naar ‘Wireless Settings’ of ‘WiFi Settings’ en selecteer je de optie ‘Channel’. Selecteer het gewenste kanaal uit het dropdown-menu en sla je wijzigingen op.
Wat moet ik doen als ik een fout zie met een onjuist IP-adres?
Als je een fout tegenkomt met een onjuist IP-adres, controleer dan of je het juiste IP invoert. Velen typen per ongeluk 10.0.0.0.1 in plaats van 10.0.0.1. Als het probleem aanhoudt, probeer dan je modem of router te resetten, je firmware bij te werken, of neem contact op met je internet service provider.
Kan ik een gastnetwerk instellen met behulp van 10.0.0.1 admin-instellingen?
Ja, met 10.0.0.1 kan je een gastnetwerk instellen. Nadat je bent ingelogd op het beheerpaneel, ga je naar ‘Gastnetwerk’ onder ‘Wireless’ of ‘WiFi’ instellingen. Je kan ervoor kiezen om het gastnetwerk in te schakelen, een netwerknaam (SSID) in te stellen en een wachtwoord daarvoor te creëren.
 ping.fm
ping.fm 