YouTube TV:n lähettäminen laitteistasi: 🔧📺.
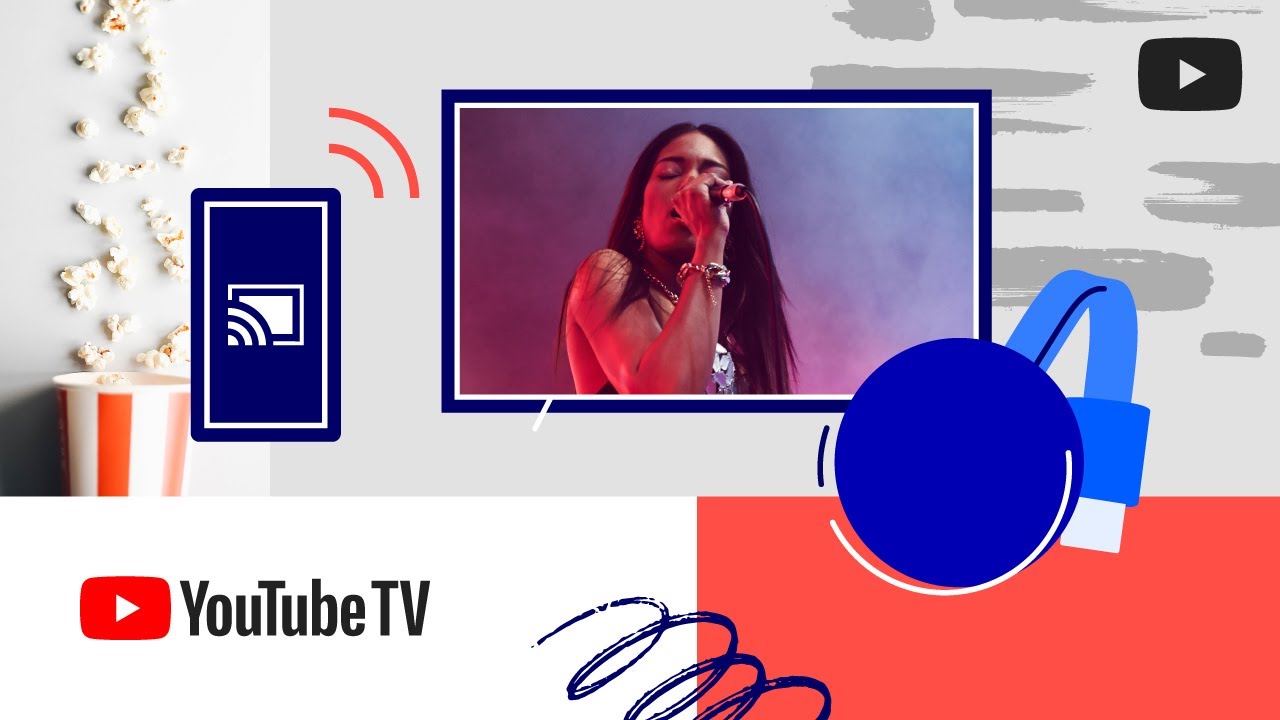
Tutustu valamisen taikaan YouTube TV teidän mobiililaite, tabletti, tai tietokone TV-ruudulle. 📲🎬 Olitpa sitten uusi YouTube TV:ssä tai käyttänyt sitä jo jonkin aikaa, nämä vaiheittaiset ohjeet tekevät katselukokemuksestasi saumattoman. 🛠️ Mutta ensin sinun on määritettävä YouTube TV-tili ja konfiguroi Chromecast. 👈📡
Laitteiden yhteensopivuuden varmistaminen ⚙️
Hyviä uutisia - YouTube TV on yhteensopiva Chromecastin ja Chromecast Ultran kanssa. Jos kuitenkin käytät Chromecastin ensimmäistä versiota, huomaa, että lähetyksen laatu ei välttämättä ole yhtä tyydyttävä. 🧐 Varmista, että tietokoneesi, matkapuhelimesi tai tablettisi ja Chromecast ovat yhteydessä samaan Wi-Fi-verkkoon. 📶
Cast mobiililaitteesta tai tabletista 📱
Suosikkiohjelmasi käynnistäminen suurella näytöllä mobiililaitteesta tai tabletista on helppoa. Avaa vain YouTube TV -sovellus. Napauta etusivulla 'Cast' painiketta, valitse laitteesi ja valitse sitten 'Play'. 😊📺
Cast from Your Computer 💻
Jos katsot mieluummin tietokoneelta, toimi näin. Siirry YouTube TV:hen ja valitse video tai ohjelma, jonka haluat lähettää. Napsauta videosoittimessa 'Cast' ja valitse laitteesi. Olet valmis aloittamaan! 😁
Miten lopettaa valu
Oletko valmis katselusessiosi jälkeen? Näin voit lopettaa valinnan. Napsauta matkapuhelimessa tai tietokoneessa Valettu kuvake, sitten päälle 'STOP'. Siinä se on, super suoraviivaista! 👍
Johtopäätös: 🏁
Siinä kaikki, mitä sinun tarvitsee tietää YouTube TV:n lähettämisestä matkapuhelimesta, tabletista tai tietokoneesta. 📺💡 Muista, että sama Wi-Fi-verkko on olennaisen tärkeä saumattoman valamisen ja valettujen näyttöjen ohjaamisen kannalta. Ota siis käyttöön, istu alas ja nauti YouTube TV:n katselusta isolla ruudulla. 😎🍿
FAQ
Millä laitteilla voin lähettää YouTube TV:tä?
Voit lähettää YouTube TV:tä useista eri laitteista, kuten Chromecastista, Android TV:stä, Fire TV:stä, Apple TV:stä ja Rokusta.
Tarvitsenko tietyn sovelluksen YouTube TV:n lähettämiseen?
Kyllä, tarvitset YouTube TV -sovelluksen mobiililaitteellasi tai tietokoneellasi.
Voinko lähettää YouTube TV:tä puhelimestani?
Kyllä, voit lähettää sekä Android- että iOS-laitteista.
Liittyykö YouTube TV:n valintaan kustannuksia?
Vaikka itse casting ei aiheuta lisäkustannuksia, se edellyttää YouTube TV -tilausta.
Voinko lähettää YouTube TV:tä tietokoneeltani?
Kyllä, voit lähettää sen suoraan Chrome-selaimesta.
Vaikuttaako YouTube TV:n valu videon laatuun?
Ei, castingin ei pitäisi vaikuttaa videon laatuun, kunhan sinulla on vakaa internetyhteys.
Miksi YouTube TV puskuroi jatkuvasti, kun teen lähetyksiä?
Tämä voi johtua huonosta tai epävakaasta internetyhteydestä. Yritä siirtyä lähemmäs reititintäsi tai testaa internetin nopeutta.
Voinko lähettää YouTube TV:tä useille laitteille samanaikaisesti?
Ei, kun YouTube TV:tä käytetään, se on käytettävissä vain yhdellä näytöllä kerrallaan.
Onko YouTube TV:n valu helppo määrittää?
Kyllä, asennus on yleensä suoraviivaista. Varmista vain, että laitteesi ja vastaanottava laite ovat samassa Wi-Fi-verkossa, ja noudata annettuja ohjeita.
Voinko pysäyttää tai kelata videoita YouTube TV:tä käyttäessäni?
Kyllä, voit pysäyttää, kelata taaksepäin ja kelata eteenpäin videoita käyttämällä mobiililaitetta tai tietokonetta kaukosäätimenä.
Voinko jatkaa laitteeni käyttöä YouTube TV:n lähetyksen aikana?
Kyllä, voit käyttää muita sovelluksia tai jopa sammuttaa näytön häiritsemättä valokuvausta.
Voinko muuttaa äänenvoimakkuutta YouTube TV:tä lähetettäessä?
Kyllä, voit säätää äänenvoimakkuutta mobiililaitteella tai tietokoneella.
Mitkä Android-versiot tukevat YouTube TV:n heittämistä?
Laitteet, joissa on Android 5.0 tai uudempi, voivat lähettää YouTube TV:tä.
Mitkä iOS-versiot tukevat YouTube TV:n heittämistä?
Laitteet, joissa on iOS 12 tai uudempi, voivat lähettää YouTube TV:tä.
Voinko nauhoittaa ohjelmia YouTube TV:ssä valuessa?
Kyllä, valu ei häiritse YouTube TV:n pilvipalvelun DVR-tallennusominaisuutta.
Miksi en näe sovelluksessani cast-kuvaketta?
Varmista, että laitteesi on samassa Wi-Fi-verkossa kuin Chromecast tai televisio, jossa on sisäänrakennettu Chromecast. Jos et vieläkään näe cast-kuvaketta, yritä käynnistää sovellus tai jopa laite uudelleen.
Tarvitsenko Google-tilin YouTube TV:n lähettämiseen?
Kyllä, tarvitset Google-tilin käyttääksesi YouTube TV:tä.
Voivatko muut ihmiset lähettää lähetyksiä televisiooni, kun katson YouTube TV:tä?
Kyllä, kuka tahansa samassa Wi-Fi-verkossa oleva henkilö voi lähettää lähetyksen televisioon, mikä keskeyttää katselusi.
Miten YouTube TV:tä voi lähettää Google Homella?
Varmista, että Google Home on käytössä ja samassa Wi-Fi-verkossa kuin casting-laitteesi, ja sano sitten "Ok Google, toista [ohjelman nimi] [Chromecastin nimi]".
Voinko käyttää tekstitystä YouTube TV:tä valittaessa?
Kyllä, jos ohjelma tai elokuva tukee tekstitystä, se voidaan lisätä YouTube TV -sovelluksen kautta.
Miten voin lopettaa YouTube TV:n lähettämisen laitteelleni?
Napauta vain laitteesi valintakuvaketta ja valitse "Lopeta valu".
Mitä teen, jos videon laatu on huono YouTube TV:tä lähetettäessä?
Yritä siirtyä lähemmäs reititintäsi, varmista, että internetin nopeus on riittävä, tai vaihda toiseen laitteeseen.
Voinko lähettää YouTube TV:n muuhun kuin älytelevisioon?
Kyllä, voit tehdä sen Chromecast-laitteen tai muiden vastaavien suoratoistolaitteiden avulla.
Voinko lähettää YouTube TV:tä matkapuhelinverkon kautta?
Kyllä, mutta tämä voi kuluttaa paljon dataa, joten yleensä suositellaan Wi-Fi:n käyttöä.
Täytyykö televisioni olla yhteensopiva, jotta voin lähettää YouTube TV:tä?
Ei, voit lähettää YouTube TV:n mihin tahansa HDMI-portilla varustettuun televisioon Chromecastin, Rokun tai Fire TV:n kaltaisilla laitteilla.
Millä alueilla YouTube TV on saatavilla?
YouTube TV on tällä hetkellä saatavilla vain Yhdysvalloissa.
Voinko katsoa paikallisia kanavia YouTube TV:tä käyttäessäni?
Kyllä, YouTube TV tarjoaa pääsyn paikallisille kanaville monilla alueilla, ja niitä voi lähettää aivan kuten mitä tahansa muutakin kanavaa.
Kuinka monta laitetta voidaan yhdistää YouTube TV -tiliin?
Voit yhdistää enintään 3 laitetta YouTube TV -tiliin.
Viekö YouTube TV:n heittäminen laitteen akkua?
Casting ei pitäisi merkittävästi kuluttaa laitteen akkua, koska varsinainen suoratoisto tapahtuu Chromecastissa tai vastaavassa laitteessa, ei puhelimessa tai tabletissa.
Mitä minun pitäisi tehdä, jos heittoni yhteys katkeaa usein?
Tämä voi johtua verkko-ongelmasta. Yritä käynnistää reititin uudelleen ja varmista, että laitteesi on reitittimen kantaman sisällä.
 ping.fm
ping.fm 