Toshiba External Hard Drive Not Showing Up: What to Do and How to Recover Data?
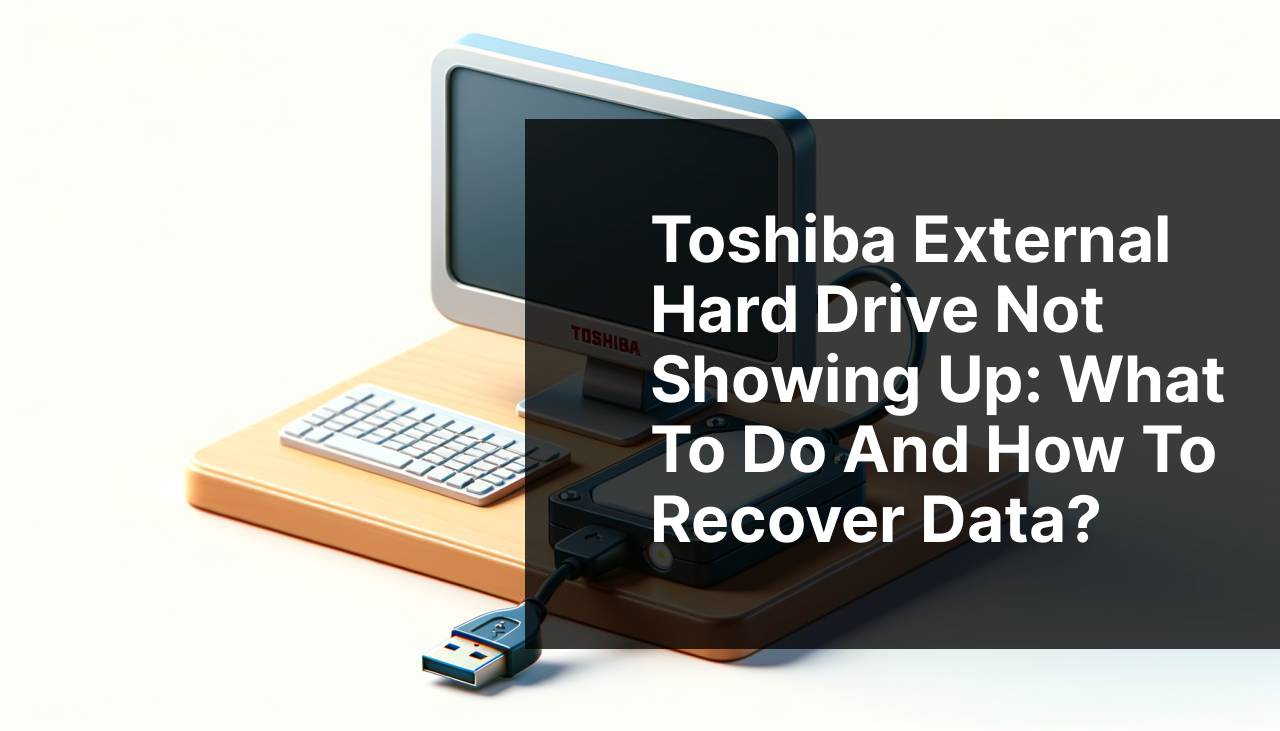
When your Toshiba external hard drive suddenly doesn’t appear on your computer, it can be a source of major concern, especially if it contains important files and data. There are various reasons why this problem occurs, ranging from a simple connection issue to potential drive failure. In this article, we’ll delve into the typical causes for a Toshiba external hard drive not showing up, explore effective troubleshooting methods, and learn about data recovery using a tool called Disk Drill. For those looking to understand more about hard drive issues, an in-depth guide about common hard drive problems can provide additional insights. This guide covers four main problems with hard drives, including detection issues and others, helping users to further diagnose and resolve their hard drive concerns.
Common Scenarios:
Power Supply Issues 🛠
- When your Toshiba external hard drive does not show up, it might be due to insufficient power supply. This is often the case with USB-powered drives, which may not receive enough power from a single USB port, especially if they are connected to a laptop or a front USB port of a desktop.
Driver Problems 👨
- Driver issues are common culprits when it comes to an external hard drive not being recognized. A corrupted or outdated driver can prevent your computer from detecting the Toshiba hard drive. This can happen after a system update or if the driver has been accidentally damaged.
Partition Issues 📊
- Another cause for a Toshiba external hard drive not showing up can be related to partition errors. The drive may be unallocated, or the existing partitions could be damaged or unrecognized by the system, making it unable to mount the drive properly.
Step-by-Step Guide. Toshiba External Hard Drive Not Showing Up:
Method 1: Check Connections 🔌
- Firstly, ensure that the hard drive is properly connected to your computer. Try using a different USB port or a different USB cable. Sometimes, simply switching the connection can solve the detection issue.
- If you’re using a USB hub, connect the drive directly to the computer instead, as hubs can dilute the power supply and cause connectivity problems.
- If the drive has a power adapter, make sure it is connected and the outlet is functioning.
Note: External hard drives require a stable connection to be recognized by computers. Ensuring that power and cables are functioning correctly is a crucial first step.
Conclusion: A majority of connection problems can be resolved by checking and changing the points of contact between the external hard drive and your computer.
Method 2: Update Device Drivers 🔄
- Go to Device Manager on your PC. To access it, right-click on the Start menu and select ‘Device Manager’.
- Expand the ‘Disk drives’ section, right-click on your Toshiba external hard drive (if it’s listed), and select ‘Update driver’.
- Choose ‘Search automatically for updated driver software’ and follow the prompts to install any available updates.
Note: Keeping device drivers up to date can prevent compatibility issues and ensure your external hard drive is recognized by the computer.
Conclusion: Updating device drivers is a straightforward process that can solve recognition problems caused by outdated or corrupt drivers.
Method 3: Use Disk Management 👨
- Open ‘Disk Management’ by pressing Windows Key + R, typing ‘diskmgmt.msc’, and hitting enter.
- If your Toshiba external hard drive appears here but has no drive letter or is labeled as ‘Unallocated’, you’ll need to assign a drive letter or create a new volume.
- Right-click on the drive and select ‘Change Drive Letter and Paths’ to assign a drive letter or ‘New Simple Volume’ to create a new volume and follow the prompts.
Note: Disk Management is a tool provided by Windows that allows you to manage the partitions and drive letters of your hard drives.
Conclusion: Detection problems sometimes stem from the drive not being properly initialized or formatted, which can be addressed using Disk Management.
Method 4: Disk Drill Recovery 🔄
- If your hard drive is indeed detected but inaccessible, or if you simply need to recover lost data, you can use Disk Drill. Install and open the application.
- Select your Toshiba external hard drive from the list of drives and click on the ‘Recover’ button.
- Disk Drill will run a scan to find recoverable files. You can pause or save the session at any time.
- Once the scan completes, preview the files that can be recovered and select the ones you want to save. Choose a recovery destination that is on a different drive to prevent data overwriting.
- Click on the ‘Recover’ button to complete the process.
Note: It’s important to perform data recovery as soon as possible after data loss to increase the chances of a successful recovery.
Conclusion: Disk Drill can effectively recover data from drives that are not properly displaying in your computer due to logical issues.
Method 5: Check Disk Command 💻
- To fix file system errors or bad sectors that might be causing your Toshiba external hard drive to not show up, you can use Windows’ Check Disk utility.
- Open the Command Prompt as an administrator. This can be done by typing ‘cmd’ in the search box, right-clicking on the ‘Command Prompt’ result, and choosing ‘Run as administrator’.
- Enter the command ‘chkdsk X: /f /r’ (replace ‘X’ with the drive letter of your external hard drive) and press enter.
- The utility will check the drive for errors and attempt to repair them. This process may take some time depending on the size and condition of the drive.
Note: The Check Disk utility can fix logical file system errors and bad sectors, but it won’t work if the drive is physically damaged.
Conclusion: Running Check Disk is a helpful method for repairing drives with file system issues that prevent proper access.
Method 6: Clean Boot Troubleshooting 🧹
- If all else fails, performing a clean boot can help identify if third-party software is causing conflicts. Go to System Configuration by typing ‘msconfig’ in the search box.
- Under the ‘Services’ tab, check ‘Hide all Microsoft services’ and then click on ‘Disable all’ to turn off third-party services.
- Click on the ‘Startup’ tab and open Task Manager to disable all startup items.
- Restart your computer and check if the Toshiba external hard drive is recognized.
Note: Remember to restore normal startup once the troubleshooting is completed to ensure all services and applications run correctly.
Conclusion: A clean boot can eliminate software conflicts that may interfere with the recognition of your external hard drive.
Precautions and Tips:
Regular Maintenance 🛡
- Conduct regular backups of your data to prevent loss in case of hard drive failure.
- Use surge protectors to safeguard your external hard drives from power surges and spikes.
- Keep your computer’s operating system and drivers up to date to avoid compatibility issues.
- Perform routine checks using utilities like Error Checking and Optimize Drives in Windows to maintain drive health.
Data Protection Considerations
Protecting the data on your Toshiba external hard drive goes beyond troubleshooting when issues arise – proactive measures can make a significant difference in ensuring the longevity and security of your data. Here are some essential data protection considerations:
Regular Data Backups: It cannot be stressed enough how important regular data backups are. Use automatic backup solutions, cloud storage, or another external drive to create redundant copies of your data.
Invest in Quality Hardware: Choosing reputable brands and quality storage devices can reduce the likelihood of device failures. For instance, purchasing hard drives with solid warranty policies or ones that are designed for your specific use case, such as gaming or heavy-duty file transfers, can offer better reliability.
Use Encryption: If you store sensitive data on your external hard drive, consider encrypting it to add an extra layer of security. Tools like BitLocker for Windows provide easy-to-use encryption to keep your data safe from unauthorized access.
Track the Health of Your Drive: Monitoring tools such as S.M.A.R.T. (Self-Monitoring, Analysis, and Reporting Technology) can help you keep track of potential drive issues before they turn into major problems. Software like the open-source CrystalDiskInfo provides insights into your drive’s health.
Safe Ejection: Always safely eject your external hard drive before removing it from the computer. Failing to do so can cause data corruption and may lead to the drive not showing up in the future.
For more information on hard drive maintenance and data protection, you can refer to this comprehensive guide on hard drive care provided by Backblaze.
Conclusion:
In conclusion, if your Toshiba external hard drive is not showing up, don’t panic. Even though it might seem dire, there are many steps you can take to address the issue. Start with the basics like checking connections and move towards more advanced methods like using Disk Management or Disk Drill for data recovery. It’s important to take routine care of your drives and to regularly back up your data to prevent future issues. If you’ve tried these methods and still can’t access your external hard drive, it might be time to consult a professional or consider replacing the drive. Reflection on these experiences is key to preventing similar issues in the future and ensuring the safety and longevity of your data.
FAQ
What could prevent a Toshiba external hard drive from appearing on my computer?
Issues could include a faulty USB port, a malfunctioning cable, driver issues, or the drive needing to be initialized in Disk Management.
How can I check if the problem is with my Toshiba external hard drive or my computer?
Try connecting the drive to a different computer. If it shows up, the issue likely lies with the original computer's hardware or settings.
Could a lack of power supply be the reason my Toshiba hard drive isn't showing up?
Insufficient power can lead to the drive not being recognized. Ensure it's connected directly to your PC or through a powered USB hub.
Are there any troubleshooting steps I can take if my computer doesn't recognize my Toshiba external hard drive?
Yes, you can try changing the USB cable, connecting it to another port, rebooting your computer, or checking the drive on a different computer.
How do I update drivers to fix my Toshiba external hard drive connectivity issue?
Visit the Toshiba support website (http://support.toshiba.com), find your hard drive model, and download the latest drivers.
Can formatting my Toshiba external hard drive solve the issue of it not showing up?
Formatting can help if there's a file system corruption, but it'll delete all data on the drive. Backup data before proceeding with this step.
Is it possible for a virus to cause my Toshiba hard drive not to appear on my PC?
Yes, viruses or malware can cause connectivity issues. Run a virus scan with reliable security software to check for infections.
What should I do if Disk Management doesn't show my Toshiba external hard drive?
Check the drive's status in the Device Manager. If it's not there, it could be a hardware problem with the drive itself.
Could updating my computer's operating system help in detecting my Toshiba external hard drive?
An OS update can sometimes fix compatibility issues. Ensure your operating system is up to date with the latest patches.
Where can I find professional assistance if none of the troubleshooting steps work?
Contact Toshiba customer support (https://www.toshiba.com/us/contact.html) for professional help and service options.
 ping.fm
ping.fm 